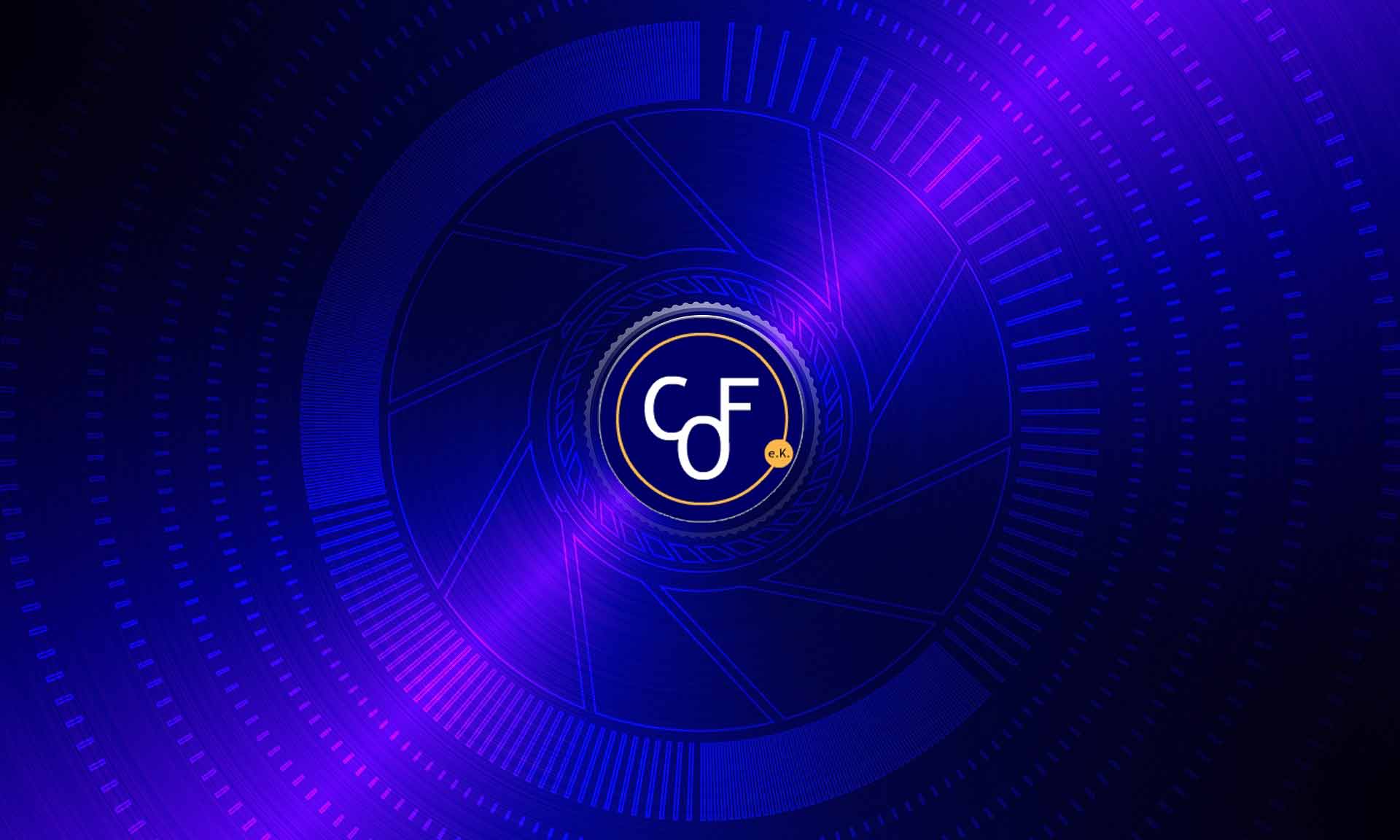Wer schon ein wenig mit Exchange 2010 arbeitet, wird auch sehr schnell die Exchange Powershell kennenlernen. Wie lösche ich nun ein getrenntes Postfach, dass keinem Benutzer mehr zugwiesen ist (in unserem Falle das getrennte Postfach „edv uname“)? Sprich, dass Postfach liegt als Leiche in der Mailbox Datenbank?
Lösung: Starte die Exchange Powershell und führe folgende Schritte aus:



1.) Wenn der zugehörige Benutzer zu einem Postfach erst vor kurzem gelöscht wurde, wird das getrennte Postfach nicht direkt in der Liste der getrennten Postfächer in der Exchange Verwaltungskonsole angezeigt. Möchte man nicht warten bis Exchange selbständig nach getrennten Postfächern sucht, kann man das über den folgenden Befehl selbst anstoßen:
[PS] C:\Windows\system32> Get-MailboxDatabase | Clean-MailboxDatabase
2.) Zunächst müssen wir herausbekommen, welche GUID das getrennte Postfach „edv uname“ besitzt. Dazu listen wir uns alle getrennten Postfacher mit dem cmd-let Befehl Get_MailboxDatabse auf:
[PS] C:\Windows\system32> Get-MailboxDatabase | Get-MailboxStatistics | Where{ $_.DisconnectDate -ne $null } |fl displayName,Identity,disconnectdate

3.) Nun das getrennte Postfach „edv uname“ mit dem cmd-let Befehl Remove-Mailbox und der GUID löschen:
[PS] C:\Windows\system32> Remove-Mailbox -database „databaseMailbox“ -storemailboxidentity „bf02bf55-f234-47d7-acf2-d6c65dbd654d“
4.) Ob das Postfach wirklich gelöscht werden darf, ist mit [Y] zu beantworten.